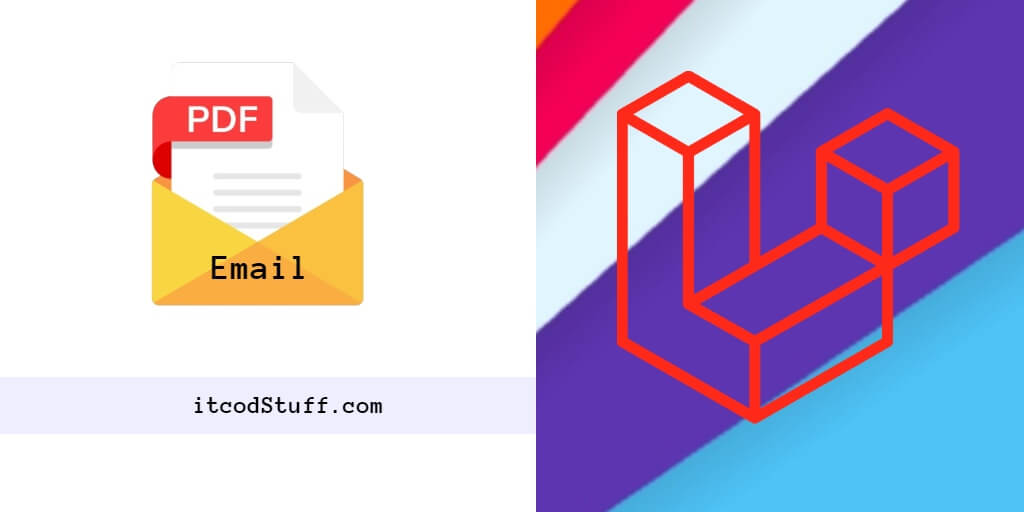It has become very easy for users to send emails with attached PDF file with the help of Laravel 11 built-in methods and classes. In this post, I will give you example how to send email with attachments in Laravel 11.
Let’s start sending email by attaching a PDF file:
Step 1: Install Laravel
Start your terminal and run the following Composer command to install new laravel 11:
composer create-project --prefer-dist laravel/laravel TestProjectStep 2: Configure Email Settings
Navigate to the .env file in your Laravel project and configure your email settings according to your email provider; like the following:
MAIL_MAILER=smtp
MAIL_HOST=smtp.example.com
MAIL_PORT=587
MAIL_USERNAME=your_email@example.com
MAIL_PASSWORD=your_email_password
MAIL_ENCRYPTION=tls
MAIL_FROM_ADDRESS=your_email@example.com
MAIL_FROM_NAME="${APP_NAME}"Step 3: Create a Mailable
To create a new Mailable class using Laravel’s Artisan command:
php artisan make:mail MailPDFStep 4: Configure the Mailable
In the App\Mail\MailPDF.phpcontent() and add pdf in attachment() method:
namespace App\Mail;
use Illuminate\Bus\Queueable;
use Illuminate\Mail\Mailable;
use Illuminate\Mail\Mailables\Attachment;
use Illuminate\Mail\Mailables\Content;
use Illuminate\Mail\Mailables\Envelope;
use Illuminate\Queue\SerializesModels;
class MailPDF extends Mailable
{
use Queueable, SerializesModels;
/**
* Create a new message instance.
*/
public function __construct(private string $title, private string $body)
{
}
/**
* Get the message envelope.
*/
public function envelope(): Envelope
{
return new Envelope(
subject: 'Laravel Email with Attachment itcodStuff.com',
);
}
/**
* Get the message content definition.
*/
public function content(): Content
{
return new Content(
view: 'emails.pdfView',
with: [
'title' => $this->title,
'body' => $this->body,
],
);
}
/**
* Get the attachments for the message.
*
* @return array<int, \Illuminate\Mail\Mailables\Attachment>
*/
public function attachments(): array
{
return [
Attachment::fromPath('/path/to/attachment.pdf')->filename('attachment.pdf'),
];
}
}Step 5: Create Email Template
By default email templates in the resources/views/emails folder. Create a pdfView.blade.php Blade template in it:
<!DOCTYPE html>
<html>
<head>
<title>{{ $title }}</title>
</head>
<body>
<p>{{ $body }}</p>
</body>
</html>Step 6: Create Controller and Handle Send Email
Create a new controller using the following Artisan command:
php artisan make:controller MailControllerDefine a method for sending the email in app/http/controllers/MailController.php file ; like the following:
<?php
namespace App\Http\Controllers;
use App\Mail\MailPDF;
use Illuminate\Support\Facades\Mail;
class MailController extends Controller
{
public function sendPDFMail()
{
$title = 'Send email with attachment ITCODSTUFF.COM';
$body = 'This is pdf email example from itcodStuff.com';
Mail::to('[email protected]')->send(new MailPDF($title, $body));
return "PDF mail has been sent successfully!";
}
}Step 7: Define Routes
Open the routes/web.php file and add the following route definition:
use App\Http\Controllers\MailController;
Route::get('/send-pdf', [MailController::class, 'sendPDFMail']);Step 8: Testing
To test the laravel 11 send email application, run this application by using php artisan serve command:
php artisan serveAnd then trigger the route http://127.0.0.1:8000/send-pdf on browser that sends the email with pdf attachment. Check the recipient’s inbox for the email.