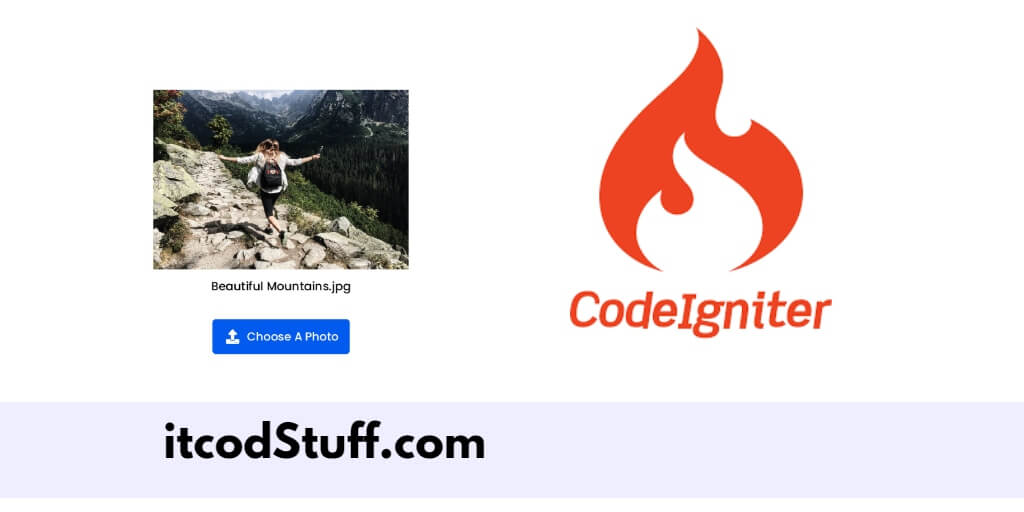In CodeIgniter 4, the jQuery file reader function allows reading the image for preview before uploading it to the server.
Let’s start creating image upload with preview feature in CodeIgniter:
Step 1: Setting Up the Project
First, create a new CodeIgniter 4 project or navigate to your existing project directory.
Step 2: Create the Upload Form
Create a new file named upload_form.php in app/Views/ directory with the following code:
<!DOCTYPE html>
<html lang="en">
<head>
<meta charset="UTF-8">
<meta name="viewport" content="width=device-width, initial-scale=1.0">
<title>Image Upload with Preview in CodeIgniter 4 - ItcodStuff.com</title>
<style>
.preview {
width: 200px;
height: 200px;
border: 1px solid #ddd;
display: none;
margin-top: 10px;
}
</style>
</head>
<body>
<h2>Upload Image</h2>
<form method="POST" action="<?= base_url('upload') ?>" enctype="multipart/form-data">
<input type="file" name="image" id="image">
<div class="preview">
<img id="preview-image" src="" alt="Preview" style="max-width: 100%; max-height: 100%;">
</div>
<br>
<button type="submit">Upload</button>
</form>
<script>
document.getElementById('image').addEventListener('change', function(event) {
const [file] = this.files;
if (file) {
document.querySelector('.preview').style.display = 'block';
document.getElementById('preview-image').src = URL.createObjectURL(file);
} else {
document.querySelector('.preview').style.display = 'none';
document.getElementById('preview-image').src = '';
}
});
</script>
</body>
</html>
Step 3: Create the Controller
Create a new controller named Upload.php in app/Controllers/ directory with the following code that handle the image upload:
<?php
namespace App\Controllers;
use CodeIgniter\Controller;
use CodeIgniter\Files\File;
class Upload extends Controller
{
public function index()
{
return view('upload_form');
}
public function upload()
{
$validationRule = [
'image' => [
'label' => 'Image File',
'rules' => 'uploaded[image]'
. '|is_image[image]'
. '|mime_in[image,image/jpg,image/jpeg,image/gif,image/png,image/webp]'
. '|max_size[image,4096]', // 4MB max
],
];
if (!$this->validate($validationRule)) {
return view('upload_form', [
'validation' => $this->validator,
]);
}
$img = $this->request->getFile('image');
if (!$img->hasMoved()) {
$newName = $img->getRandomName();
$img->move(WRITEPATH . 'uploads', $newName);
echo "File uploaded successfully: " . $img->getName();
} else {
echo "The file has already been moved.";
}
}
}
Step 4: Define Routes
Edit app/Config/Routes.php file and define routes in it to display the upload form and handle the image upload:
$routes->get('/', 'Upload::index');
$routes->post('upload', 'Upload::upload');Step 5: Create Upload Directory
Run the following command to create a directory:
mkdir writable/uploadsStep 6: Testing
Run the following command to start the development server:
php spark serveOpen your browser and navigate to http://localhost:8080.